Bagaimana cara menggunakan Component pada Google SketchUp ?
Untuk yang pertama saya akan menjelaskan bagaimana cara menggunakan component pada google sketchUp terlebih dahulu, maka yang harus kalian lakukan ialah tampilkan dahulu panel Default Tray, Setelah panel Default Traynya kita pilih pada panel component, setelah itu kita buka dengan klik component, nanti akan terdapat pilihan componen yang tersedia dari bawaan pertama kali kita menginstall.
namun jika kita menginginkan menggunakan component lainnya, kalian bisa juga langsung mendownloadnya di Google Wirehouse. Namun di panel tersebut kita diharuskan otomatis terkoneksi dengan internet. Untuk menggunakannya cukup mudah, tinggal kita pilih salah satu component yang akan dipasang kemudian drag pada lembar kerja desain, kita dapat melakukannya beberapa kali untuk component yang lain dengan cara yang sama. Sedangkan untuk meletakkan pada posisi yang akurat kita dapat memanfaatkan fitur SNAP to objek.

Untuk membuat komponen, kalian pilih menu View > Edge Style (jika ingin setingan menghilangkan garis luarnya) hapus ceklis edges dan profiles. Namun jika ingin melihat tampilan dalam model transparan diharuskan ceklis pada View > Face Style > X-Ray. Untuk tampilan yang lain pada Face Style dapat dipilih dan dilihat hasilnya untuk mengetahui perbedaan masing masing pilihan.
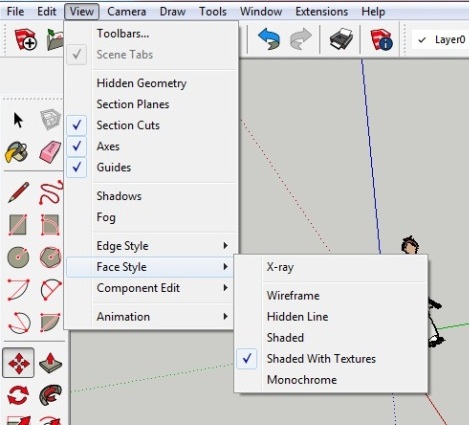
Bagaimana cara membuat animasi didalam Google SketchUp ?
Untuk cara yang selanjutnya ialah bagaimana cara membuat animasi di Google SketchUp, untuk tahapan ini, ketika membuat animasi pada Gogle SketchUp kita harus mengaktifkan Panel Scane terlebih dahulu, setelah muncul panel scane pada default tray
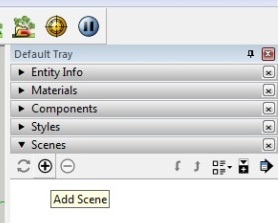
kita bisa menambahkan scane dengan menekan tombol yang terdapat icon plus (+), sebaliknya jika kita telah memiliki banyak scane dan tidak menginginkan sebagian kita dapat menekan icon minus (-). Scane awal kita telah dibuat setelah menekan tombol plus tersebut, demikian juga jika kita ingin membuat scane - scane berikutnya. Gunakan update scane setelah merubah posisi view dan pastikan seluruh setting property tercheklis semua.
Setelah kita membuat beberapa scane dan juga telah mengatur viewnya untuk melihat hasil animationnya, caranya klik menu view > animation > play. Setelah itu kita dapat mengatur kecepatan animasi yang akan dimainkan dengan mensettingnya di menu view > animation > setting
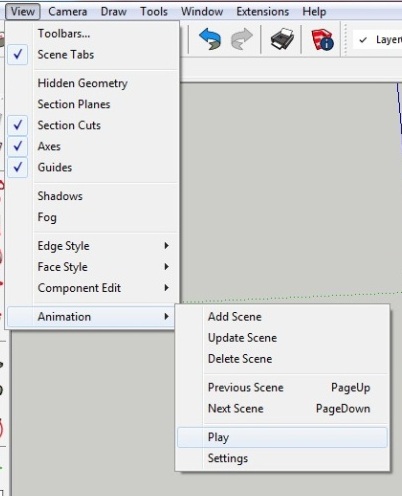
Nanti akan muncul kotak dialog Model Info , didalamnya terdapat Scane transitions pastikan telah tercheklist untuk memastikan animation berjalan dari scane satu ke scane berikutnya, durasinya pun dapat diatur pada angka yang dapat dibesar kecilkan per second atau detiknya.
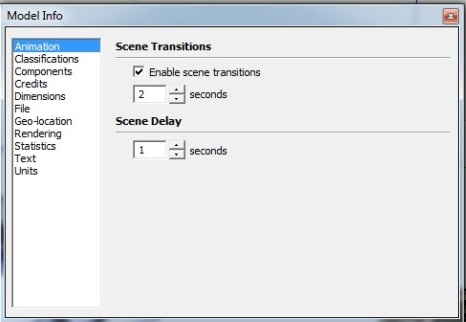
Animasi dapat diatur untuk mendelay atau berhenti sejenak jika mengaturnya dengan memasukkan angka pada scane delaynya.
Setelah membuah animasinya, bagaimana cara menyimpan hasil animasi kita ke penyimpanan pribadi? Maka dari itu saya akan memberikan juga caranya untuk menyimpan hasil animasi yang telah kita buat di Google SketchUp
Bagaimana cara menyimpan hasil animasi ?
Di aplikasi Google SketchUp sendiri untuk menyimpan hasil animasinya, akan ada beberapa bentuk format penyimpanan video yang berekstensi .avi, .mp4, .webm, .ogv atau dapat juga menyimpanya dalam bentuk gambar dengan berekstensi Jpeg, png, tif, bmp. Caranya pilih menu file > export > animation, lalu pilih video atau gambar.
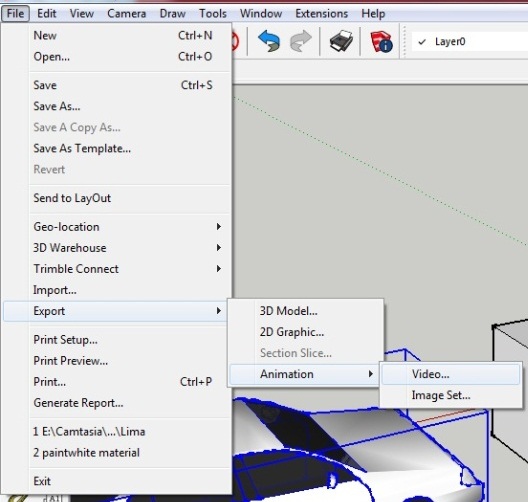
Setelah muncul dialog window untuk menyimpan klik pada Save In tempat folder kita hendak menyimpan file tersebut, setting format yang dipilih pada export type disini kita bisa memilih format penyimpanan baik untuk menyimpan video ataupun image set. Klik export maka proses penyimpanan akan dimulai.
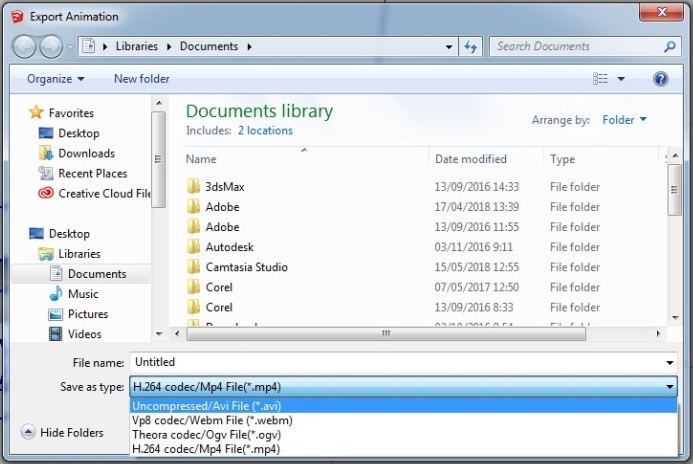
Demikian dulu ulasan saya mengenai tutorial menggunakan komponen google sketchup secara lengkap kali ini semoga bermanfaat, jika kalian masih kesulitan dalam memahami ini, kalian bisa baca ulang lagi.





0 Comments